У більшості інформаційних систем форма використовується для збирання і зберігання даних. Форми є альтернативним способом відображення табличних даних. Access дає змогу створювати форми, які можна використовувати для введення, управління, перегляду і друкування даних.
Форми є лише другим способом відображення табличних даних. Першим кроком у створенні форм є створення таблиці або аналіз її структури. Часто через неправильно створену таблицю виникають проблеми в роботі з формами. Пам'ятайте, що властивості полів і властивості таблиць (наприклад Умова значення і Тип данних) допомагають покращити якість даних. Вони є найкращим захистом від інформаційного «сміття».
Форми дають деякі переваги у відображенні даних порівняно з їх відображенням у режимі таблиці, а саме:
- можуть відображати тільки один запис на екрані у «вертикальному» форматі (простому форматі);
- можуть відображати поля, які користувач не може редагувати, а також поля, які користувач може редагувати;
- можуть розроблятися так, щоб бути максимально схожими з робочими (паперовими) формами;
- дають змогу змінювати послідовність полів, щоб полегшити введення даних і зробити його зручним;
- можуть містити поля з кількох таблиць. У режимі таблиці на екрані відображаються дані лише з однієї таблиці;
- можуть мати спеціальні поля з функціями, наприклад поле зі списком і поле з виразом;
- можуть містити графіки й діаграми;
- дають змогу автоматизувати задачі введення, а також мати меню користувача.
Добре розроблена форма проста у використанні. Форми потрібно створювати так, щоб полегшити введення даних. Перевантажені форми, які містять багато полів на невеликій ділянці екрана, дратують користувача, що в свою чергу призводить до введення даних з помилками. Щоб вирішити цю проблему, продумайте можливість використання кількох різних форм або розбиття даних на кілька сторінок однієї форми.
Подаємо основні правила, яких слід дотримуватися у розробці форм:
- форма має бути проста. Використовуйте шрифти й кольори, які легко читаються. Використовуйте графіки та інші елементи для вдосконалення форми, але не перевантажуйте форму великою кількістю об'єктів і полів;
- якщо форма друкуватиметься на чорно-білому принтері, доберіть кольори й розмітку так, щоб надрукований аркуш мав бездоганний вигляд;
- будьте акуратні, добираючи кольори для екранних форм. Деякі монітори з низькою роздільною здатністю в графічному режимі або з поганим відтворенням кольорів не можуть правильно відобразити вашу форму. Щоб уникнути цього, використовуйте установки для графічної карти й монітора найнижчого рівня;
- будьте послідовні, створюючи одразу кілька форм. Наприклад, використовуйте один і той самий стиль компонування для форми введення даних про клієнтів і для форми, яка відображає замовлення клієнтів.
Чітко вкажіть, куди і які дані слід вводити. В Access існує декілька способів створення форм, зокрема:
- Автоформа (проста форма). Цей спосіб створює для поточної таблиці або запиту форму, в ній відображені записи у вигляді, обраному для конкретного режиму автоформи;
- Майстер форм. За допомогою нього ви можете створити форму. На основі ваших відповідей на запитання майстер побудує для вас форму;
- Конструктор. Access дає змогу користувачу самостійно розробляти форму в режимі Конструктора;
- Діаграма. Відображає дані у вигляді графіка.
Форму можна створювати трьома способами:
- за допомогою Майстра форм
- за допомогою Конструктора
- за допомогою Автоформ
Для створення нової форми за допомогою майстра форм виконайте таку послідовність дій:
1. Клацніть на кнопці Форми поточної бази даних.
2. Клацніть на кнопці Створити. На екрані з'явиться діалогове вікно Нова форма.
3. Виберіть Майстер форм.
4. В нижній частині вікна введіть ім'я таблиці або запит чи виберіть таблицю або запит із списку, після чого клацніть на кнопці ОК.
5. У діалоговому вікні Створення форм виберіть поля, які слід додати до форми, а потім клацніть на кнопці Далее для переходу в наступне діалогове вікно майстра форм.
6. Виберіть зовнішній вигляд форми (В стовпчик…), після чого клацніть на кнопці Далі для переходу в наступне діалогове вікно майстра форм.
7. Виберіть стиль відображення даних у формі, після чого знову клацніть на кнопці Далее.
8. Введіть ім'я форми.
9. Активізуйте, якщо потрібно, одну з опцій.
10. Клацніть на кнопці Готово, щоб закінчити опис форми та її створення.
В режимі конструктора користувач може почати розробку з порожньої форми й самостійно розмістити в ній всі необхідні елементи. Цей режим необхідний, якщо для створення форм не можна використовувати режим майстра (наприклад, щоб створити форму, яка б відповідала певній стандартній державній формі, або щоб створити форму-заяву прийому на роботу, яка містить фотографії).
Для створення порожньої форми виконайте такі дії:
1.Клацніть на кнопці Форми поточної бази даних.
2.Клацніть на кнопці Создать. На екрані з'явиться діалогове вікно Нова форма.
3.Виберіть Конструктор.
4.У нижній частині вікна введіть ім'я таблиці або запиту чи виберіть таблицю або запит зі списку, після чого клацніть на кнопці ОК. Access відобразить порожню форму в режимі конструктора.
В режимі конструктора до готової форми можна додати такі розділи:
- Заголовок форми. З'являється у верхній частині екрана. Якщо форма виводиться на друк, заголовок друкується у верхній частині першої сторінки;
- Верхній колонтитул. З'являється лише під час виведення форми на друк. Друкується у верхній частині кожної сторінки;
- Область даних відображає дані;
- Нижній колонтитул. З'являється лише під час виведення форми на друк. Друкується в нижній частині кожної сторінки;
Панель інструментів режиму конструктора має багато нових кнопок, які допомагають прискорити роботу з оформлення.
Одним із найпотужніших засобів сучасних СУБД є запити, які дають змогу користувачу ставити запитання до бази даних. Результат запиту («відповідь») можна вивести на екран або надрукувати. Запит — це вираз, який визначає, яку інформацію вам потрібно відшукати в одній або кількох таблицях. За допомогою запиту можна також виконати деякі дії з даними однієї або кількох таблиць та узагальнити їх.
Запити можуть використовуватись як джерела інформації для форм і звітів. У цьому випадку в запиті використовуються дані з кількох таблиць. Access виконує запит щоразу, коли ви відкриваєте форму або звіт.
Access дає змогу створювати такі типи запитів:
- Запит на вибірку. Використовується для вибірки даних із таблиць на основі визначеної умови. Це найпростіший тип запиту.
- Запит на дію. Використовується для виконання дій із записами, які задовольняють деяку умову. Цей тип залиту дає змогу змінювати або переміщувати дані, створювати нові таблиці або вилучати непотрібні записи з таблиці.
- Перехресні запити. Використовується для узагальнення даних таблиці на основі умови, визначеної в запиті. Перехресні запити найчастіше використовуються для відображення даних у вигляді діаграм.
- Запит на об’єднання . Використовується для об'єднання полів кількох таблиць.
Для кожного з цих типів ви можете вказати параметри запиту, які підказують користувачу, як визначити умови запиту.
Результати запиту чи операції фільтрації Access вміщує в динамічний набір записів. Динамічний набір записів зовнішньо виглядає і працює як звичайна таблиця, але насправді відображає дані однієї чи кількох таблиць у динамічному режимі. Ви можете вводити й оновлювати дані в динамічному наборі записів. Після того як ви завершите редагування, Access автоматично оновлює дані у відповідній таблиці чи таблицях.
Перед тим як створити запит слід усе добре обміркувати. Перед створенням запиту продумайте відповіді на такі запитання:
- Яка таблиця (чи таблиці) містить потрібну інформацію?
- Чи мають таблиці відповідні ключі?
- Тип запиту, який вам потрібно використати.
- Умови і критерії полів, які мають задовольняти записи.
- Необхідні обчислення.
- Порядок сортування.
- Ім'я, під яким вам потрібно зберегти запит.
Щоб створити запит, клацніть на кнопці Запити поточної бази даних, після чого клацніть на кнопці Створити або виконайте команду Вставка - Запит. На екрані з'явиться діалогове вікно Новий запит. Для створення запитів ви можете використати будь-який із запропонованих у вікні способів.
Використання майстра запитів
Майстри запитів створюють запити одного з чотирьох типів:
Простий запит. Створює запит на вибірку на основі вибраних полів.
Перехрестний запрос. Створює запит для компактного запису даних у форматі електронної таблиці. Перехресні запити часто використовуються для побудови діаграм за узагальненими даними.
Запити що повторюються. Створює запит для пошуку однакових записів у зазначеній таблиці.
Запити без підпорядкованих. Створює запит для пошуку записів в одній таблиці, які не мають підпорядкованих записів у іншій (зв'язаній) таблиці.
Кожний майстер потребує введення інформації, необхідної для створення запиту певного типу. Щоразу ви маєте визначити таблицю (таблиці) чи запити, для яких цей запит виконуватиметься.
Використання конструктора для створення запиту
Щоб створити запит за допомогою конструктора, в діалоговому вікні Новий запит с виберіть Конструктор і клацніть на кнопці ОК. На екрані з'явиться вікно Запит 1: Запит на вибірку і діалогове вікно Додати таблицю. У міру того як ви вибираєте таблиці, Access розміщує список полів цих таблиць у верхній частині вікна Запит 1: Запит на вибірку.
Access автоматично знаходить зв'язки таблиць і проводить лінії між відповідними ключовими полями (однакові ім'я й тип поля). Ці лінії називають лініями об'єднання. їх використовують тільки в багатотабличних запитах. Переміщуючи ключове поле з однієї таблиці до іншої, ви можете самостійно створювати лінії об'єднання.
Нижня половина вікна містить бланк QBE (Query-by-Example), який потрібний для задания умови відбору. Бланк QBE пропонує вибрати один з реальних прикладів як шаблон, тип даних якого відповідає вашим умовам відбору. Наприклад, для того щоб відшукати всіх співробітників у Луганській області, в поле Умова відбору слід увести відповідну назву області.
Закінчивши додавати таблиці, клацніть на кнопці Закрити.
Існує кілька режимів роботи із запитами у вікні запитів. Режим відображення можна змінити відповідним вибором команди у меню Вид:
• Конструктор. Використовується для задания запиту.
• Режим SQL. Використовується для відображення або зміни запиту на мові SQL.
• Режим таблиці. Використовується для відображення результатів запиту.
Панель інструментів конструктора запитів містить багато кнопок, які дають змогу значно прискорити роботу із запитами.
Після того як ви почнете створювати запит або клацнете на кнопці Конструктор у вікні бази даних, щоб редагувати вже наявний запит, Access відобразить вікно конструктора. Вікно конструктора в режимі запиту поділено на дві частини. Верхня частина має список полів усіх таблиць, які входять до області дії запиту. Нижня частина містить бланк QBE, в якому ви визначаєте параметри запиту. Кожна колонка бланку QBE відповідає одному з полів. Для кожного з полів у рядках бланка QBE потрібно визначити параметри запиту — умови запиту й вид сортування.
Вибір полів
Бланк QBE складається з рядків і колонок. Кожна колонка відповідає одному з полів, які використовуються у запиті. Для того, щоб додати поле у бланк QBE, двічі клацніть на цьому полі у вікні списку полів або перемістіть це поле в одну з колонок. Access автоматично за повнить ім'я поля та стандартні вибірки для підрахунку підсумкових значень у групі, а також встановить прапорець опції Виведення на екран.
Щоб вибрати всі поля, двічі натисніть на зірочці (*) або перемістіть зірочку в бланк QBE. Для того, щоб вилучити поле, виділіть відповідну колонку та натисніть клавішу Del або встановіть курсор у середину колонки та в меню Правка виберіть команду Видалити стовпець.
Сукупність записів, які є результатом виконання запиту, називається динамічним набором записів. Ви можете вказати, які поля слід додати до динамічного набору записів. Для цього встановіть прапорець опції Виведення на екран бланку QBE. До відображених результатів запиту не обов'язково додавати всі поля, які використовуються в бланку QBE. Для того, щоб вилучити поле з результуючого динамічного набору записів, зніміть прапорець опції Виведення на екран для поля, яке вилучається.
Бланк QBE має ще два рядки, які спочатку невидимі на екрані. Це рядки Ім’я таблиці і Групова операція, приховані за замовчуванням. Щоб відобразити їх на екрані, виберіть у меню Вид однойменні команди. Коли ви виберете ці команди, на екрані (під рядком Поле в бланку QBE), з'являться рядки Ім’я таблиці і Групова операція.
Додавання обчислювальних полів
До бланка QBE можна додати обчислювальні поля.
Обчислювальні поля — це тимчасові поля, які будуються у динамічному наборі записів під час виконання запиту. До них заносять результати обчислень над даними з полів таблиці. Обчислювальні поля можна використовувати, наприклад, для розрахунку вартості продуктів за категоріями або для об'єднання (конкатенації) текстових полів.
Для створення обчислювальних полів у верхньому рядку бланка QBE виділіть порожню клітинку — ім'я поля. Ви можете надрукувати вираз безпосередньо в цій клітинці. Access присвоїть новому полю ім'я, наприклад, Вираз 1, яке ви зможете змінити потім на іншу назву. Ви можете зразу ввести до вказаної клітинки ім'я нового поля, потім (:) і вираз. Імена полів, які використовуються в обчисленнях, слід подавати у квадратних дужках, а пробіли — в лапках. Логічні й арифметичні оператори записуються у звичайному вигляді. Імена обчислювальних полів у квадратні дужки брати не потрібно. Наприклад, можна скласти нове поле з ім'ям Сума, вводячи:
Сума: [Ціна]*Кількість
Щоб створити обчислювальне поле, виконайте такі дії:
1.Перейдіть у потрібну колонку в бланку QBE.
2.В рядку Поле введіть ім'я обчислювального поля і двокрапку (:).
3.Продовжуйте введення виразу в клітинку імені поля.
4.Збережіть і виконайте запит.
Групові розрахунки
У деяких випадках є необхідність виконати запит не для кожного запису, а для груп записів. Наприклад, ви можете проглянути підсумкові суми продажу в певній області або рекламні ціни кожного виду продукції. Access дає змогу виконати ці непрості обчислення, які групують записи. Наприклад, ви можете визначити середню зарплату по відділах або максимальну кількість годин, необхідних для виконання кожного заказу.
Ви можете самі визначити спосіб розбиття на групи у рядку Групова операція. Щоб відобразити цей рядок на екрані, у меню Вид виберіть команду Групова операція. Одночасно з рядком Групповая операция Access автоматично додає слово Группировка у кожному полі бланку QBE. Використовуйте це поле для визначення груп, за якими вам потрібно виконати підсумкові розрахунки. В полі Групва операція можна виконати будь-який з перелічених нижче типів розрахунків:
Sum — сумування значень полів;
Avg — обчислення середнього значення поля;
Міп — знаходження мінімального значення поля;
Мах — знаходження максимального значення поля;
Count — підрахунок кількості непорожніх значень у полі. Нульові значення не враховуються;
StDev — розрахунок середньоквадратич-ної помилки для значень поля;
Var — розрахунок дисперсії для значень поля;
First — підстановка першого значення в полі;
Last — підстановка останнього значення в полі;
Expression — дає змогу створювати обчислювальне поле для групи;
Where — дає змогу задати критерій для поля, яке не використовується для визначення групи.
Для виконання розрахунків по групах виконайте таку послідовність дій:
1.Створіть запит на вибірку або перехресний запит.
2.У режимі конструктора виведіть на екран рядок Групування операция, вибравши в меню Вид команду Групові операції.
3.У клітинці Групова операція для кожного поля виберіть його тип.
4.Якщо підсумкові суми обчислюються для всіх записів, жодне з підсумкових полів не повинно мати властивостей типу Групування.
5.Якщо підсумкові суми обчислюються по групах, то для відповідних полів встановіть тип Групування.
6.Збережіть запит.
7. Виконайте запит або перейдіть у режим таблиці.
Введення умови відбору
Задавши умову в рядку бланка QBE, ви можете здійснити запит лише для записів, які задовольняють задану умову. Умова відбору — один із найпоширеніших елементів запиту. Ви можете відібрати записи, увівши будь-яку умову відбору таких типів:
-Точний збіг. Знайдіть літерні вирази, наприклад, текстовий рядок Укр, який має збігатися із значенням полів відібраних записів. Великі та малі літери вважаються різними.
-Пошук
з використанням символів підстановки шаблону.
Для задания умови ви![]()
![]() користовуйте
комбінацію літер та символи підстановки (табл. 12), наприклад, У* або 1###.
Значення полів мають «вписуватися» в шаблон.
користовуйте
комбінацію літер та символи підстановки (табл. 12), наприклад, У* або 1###.
Значення полів мають «вписуватися» в шаблон.
|
Оператор |
Опис |
|
* |
Використовується замість будь-якої кількості символів |
|
? |
Використовується замість будь-якого одного символу |
|
# |
Використовується замість будь-якої цифри |
|
[]
|
Використовується для запису одного із символів всередині квадратних дужок (наприклад, У[КИ]*)
|
|
! |
Використовується для вказування будь-якого символу, який відсутній у списку (наприклад, У[!КИ]*)
|
|
- |
Використовується для запису одного символу з діапазону (наприклад,У[И-П]*) |
|
LIKE |
Використовується для запису будь-яких символів, наприклад, LIKE «[А-Д]*», щоб побачити список співробітників, чиє прізвище починається на А, Б, В, Г чи Д) |
-Пошук незбігів. Використовуйте оператор NOT для вилучення з області дії запиту тих записів, які задовольняють задану умову відбору.
- Пошук за датою. Для задания умови використовуйте фіксовану дату або оператор DATE(), який замінює поточну дату (на основі системного годинника комп'ютера). Наприклад, можна скористатися умовою 12/1/95 або DATE ().
-Пошук порожніх полів. Використовуйте оператор NULL, щоб вказати, що вам потрібні лише записи, задані поля яких порожні. Використовуйте оператор NOT NULL для того, щоб вказати, що в результаті запиту вам потрібно бачити лише записи з непорожніми полями.
- Оператори порівняння. Використовуйте будь-які оператори порівняння (табл. 13) для зіставлення значень полів записів за особливими правилами. Наприклад, щоб побачити лише записи з датою раніше від поточної, можна ввести <DATE().
|
Оператор |
Опис |
|
> |
Більше, ніж |
|
< |
Менше, ніж |
|
<= |
Менше або дорівнює |
|
>= |
Більше або дорівнює |
|
<> |
Не дорівнює |
|
= |
Дорівнює |
-Значення Так/Ні. Використовуйте Так, Істина, Додано або 1, щоб задати значення Так. Використовуйте Ні, Хибність, Вилучено або 0, щоб задати значення Ні.
-Складні умови відбору. Скористайтесь логічними операторами для задания складної умови для одного й того самого поля.
Таблиця 14 Логічні оператори
|
Оператор |
Опис |
|
AND |
Виконані водночас всі умови |
|
OR |
Виконана хоча б одна з умов відбору |
|
NOT |
Умови не мають виконуватися |
|
BETWEEN |
Значення мають бути в заданому діапазоні |
|
IN |
Значення мають бути всередині того самого поля |
Встановлення властивостей запиту
Ви можете переглянути й змінити властивості всього запиту, списку полів, які використовуються у запиті або окремих полях динамічного набору записів. Для цього виконайте команду Вид – Властивості для відкриття відповідного діалогового вікна. Після цього клацніть на об'єкті, властивості якого вам потрібно змінити. У вікні Властивості запиту з'явиться набір властивостей вибраного об'єкта. Можна, наприклад, задати формат обчислювального поля або кількість відображуваних знаків після коми.
Одна з найважливіших властивостей запиту — це властивість Унікальні значення. За замовчуванням ця властивість має значення Нет. Це означає, що якщо існують записи, які повторюються, задовольняючи задані умови, то кожен з них буде внесений у динамічний набір записів. Якщо метою вашого запиту є створення списку категорій відеофільмів і плати за прокат за категоріями, то за замовчуванням у результаті запиту одні й ті самі записи будуть подані в кожній категорії. Щоб уникнути в результатах повторюваних записів, встановіть для властивості Уникальные значения значення Да.
Звіти призначені для виведення інформації. Надруковані звіти подають дані в значно кращому вигляді, аніж форми або таблиці. Наприклад, ви можете скласти звіт, який буде надруковано в альбомній орієнтації на фірмовому бланку з підсумковими сумами для кожної сторінки або для кожної групи.
Перед тим як створювати звіт, поміркуйте над його змістом і оформленням. Для цього виконайте такі кроки:
- перегляньте таблиці, форми та запити, які є у вашій базі даних;
- визначте, з яких компонентів має складатися звіт;
- переконайтеся, що всі необхідні дані введені у відповідні таблиці;
- обміркуйте можливість використання замість звіту наявних форм. Можливо, вам необхідно здійснювати як виведення, так і введення даних в одному форматі. Пам'ятайте, що ви не можете вводити дані у звіт або змінювати їх у ньому;
- перегляньте вже надруковані звіти й порадьтеся з тими, хто застосовує ці звіти у своїй роботі для виявлення їх недоліків і отримання відповідних порад.
Створення звітів нагадує створення форм. Щоб створити звіт, активізуйте вікно бази даних, клацнувши на кнопці Звіти, а потім на кнопці Створити. На екрані з'явиться діалогове вікно Новий звіт. У нижньому полі виберіть таблицю або запит, на основі яких буде створюватися звіт. Для створення звіту ви можете використати будь-який із запропонованих у вікні способів.
Майстри звітів
Майстри звітів створюють звіти за кількома типовими шаблонами:
- Майстер звітів. Автоматичне створення звіту за допомогою майстра на основі вибраних полів.
-Автозвіт: в стовпчик. Автоматичне створення звіту з полями, розташованими в одну або кілька колонок.
-Автоотчет: ленточный. Автоматичне створення звіту у вигляді таблиці.
-Діаграма. Створення звіту з діаграмою.
-Почтові наклейки. Створення звіту для друкування поштових наклейок різних форматів.
Після вибору майстра звітів програма Access послідовно виводить на екран ряд діалогових вікон, у яких запитує необхідну додаткову інформацію. Ці діалогові вікна різні для кожного шаблона майстра звітів.
Якщо в останньому діалоговому вікні майстра звітів ви активізували опцію Просмотр отчета, Access відобразить звіт у режимі попереднього перегляду. Ви побачите, який вигляд матиме звіт у надрукованому вигляді. В цьому режимі курсор мишки набуває вигляду збільшуваного скла. Клацнувши лівою кнопкою мишки в режимі попереднього перегляду, ви збільшите зображення звіту. Клацнувши повторно, ви повернете звіт у попередній стан.
Панель інструментів режиму попереднього перегляду містить такі кнопки -
|
Назва кнопки |
Опис |
|
Печать |
Друкує звіт, не відкриваючи діалогового вікна Печать |
|
Масштаб |
Збільшує/зменшує масштаб зображення |
|
Одна/две сторінки |
Зміна числа кількості сторінок, які одночасно переглядаються |
|
Вибір масштабу |
Задає у відсотках масштаб зображення звіту |
|
Закрити |
Закриває активне вікно |
|
Звязки з Office |
Перетворює звіт на формат Microsoft Word і відображає у вигляді документа Word або формат Microsoft Excel і відображає у вигляді таблиці Excel |
|
Справка |
Отримання довідки для вибраної області на екрані |
|
Вікно бази даних |
Виведення на екран вікна бази даних |
|
Новый об’єкт |
Автоматичне створення нового об'єкта на основі вибраної таблиці або запиту |
Може трапитись, що майстри звітів не зможуть запропонувати вам необхідного формату або компонування звіту. У такому разі для створення звіту, який би задовольняв ваші вимоги, можна скористатися порожнім звітом. Наприклад, вам потрібно створити звіт, формат якого збігається з форматом паперового документа, який використовується у вашій фірмі (він подібний до контракту на обслуговування), або вам потрібно створити звіт, який вміщує спецефекти або зображення продукції вашої фірми.
Щоб створити порожній звіт, виконайте таку послідовність дій:
1. Клацніть на кнопці створити. На екрані з'явиться діалогове вікно Новий звіт.
2.У нижньому полі виберіть таблицю або запит, що містять дані, які потрібно подати у звіті.
3.Клацніть на кнопці Конструктор. Access відобразить порожній звіт у режимі конструктора.
Порожній звіт складається з трьох розділів:
Верхній колонтитул. Містить інформацію, яка з'являється у верхній частині кожної сторінки звіту, наприклад заголовки колонок таблиць або запитів;
Область даних. Містить власне звіт. У цій області відображаються дані з таблиць або запитів;
Нижній колонтитул. Містить інформацію, яка відображається у нижній частині кожної сторінки, наприклад, номери сторінок.
Клацнувши на кнопці Панель елементов, яка розташована на панелі інструментів, можна вивести на екран або вилучити з екрана панель елементів.
Інструменти й можливості, які пропонуються користувачу в режимі конструктора звіту, переважно ті самі, що й інструменти і можливості, які є в режимі конструктора форми.
Звіт містять такі розділи:
- Заголовок звіту. Інформація, яка з'являється на початку першої сторінки звіту, наприклад назва звіту;
- Верхній колонтитул. Інформація, яка з'являється на початку кожної сторінки звіту. Вона може вміщувати, наприклад, заголовки колонок таблиць або запитів;
- Заголовок групи. Інформація, яка з'являється перед кожною групою даних, наприклад, ім'я групи;
- Область даних. Містить дані звіту. Це область, де відображаються дані з таблиць або запитів;
- Примітка групи. Інформація, яка з'являється в кінці кожної групи, наприклад підсумкові результати за кожною групою;
- Нижній колонтитул. Інформація, яка з'являється в кінці кожної сторінки звіту, наприклад, номери сторінок;
- Примітка звіту. Містить інформацію, яка з'являється в кінці останньої сторінки звіту. Може вміщувати, наприклад, підсумкові результати розрахунків, виконаних за всіма записами звіту.
На відміну від порожніх форм, які складаються з області даних, у нових звітах одразу визначено також верхній і нижній колонтитули сторінок. Звіти можуть мати дві нові секції: заголовки груп (категорій) і примітки груп (категорій) даних.
Панель інструментів режиму конструктора звіту містить кнопки, які дають змогу помітно прискорити створення звіту. Призначення кнопок панелі інструментів конструктора звітів аналогічне до призначення кнопок панелі інструментів форм.
Панель елементів — це вікно, яке ви можете переміщувати по екрану. Розміри вікна можна змінювати. Елементи, необхідні для створення звіту, містяться на панелі елементів управління. Щоб відобразити на екрані панель елементів, виберіть команду Вид/ Панель элементов або клацніть на відповідній кнопці панелі інструментів.
Зміна оформлення звіту не завдає клопоту, незалежно від того, був він створений за допомогою майстра звіту чи вручну, в режимі конструктора чи починаючи з порожнього звіту. У більшості випадків усе, що вам потрібно зробити, — це натиснути на ліву кнопку мишки і перемістити елементи управління, щоб покращити оформлення чи встановити деякі властивості.
Наприклад, звіт в одну колонку, створений за допомогою майстра звіту, хоч формально зроблений правильно, але його оформлення можна значно покращити. Зайвий текст, який описує поля, можна скоротити або, в деяких випадках, зовсім вилучити. Поля можна переставляти місцями.
Щоб покращити кольорове рішення звіту, а також доповнити звіт рамками та об'ємним зображенням, можна скористатись кнопками палітри. Якщо у звіті надто багато місця, можна ввести додатковий текст, щоб перетворити цей звіт на бланк інформаційного листа.
Щоб створити у звіті новий елемент управління, виберіть із панелі управління елементів необхідний елемент та помістіть його в звіт. Елементи управління можна розділити на три основні категорії:
- Зв'язані елементи управління. Ці елементи управління зв'язані з полем таблиці або запиту.
-Незв'язані елементи управління. Ці елементи управління не зв'язані з полем таблиці або запиту.
-Обчислювальні елементи управління. Незв'язані елементи управління, які використовують дані полів для виконання розрахунків, результати яких відображаються на екрані. Результат розрахунків не зберігається в таблиці або запиті.
Щоб допомогти вам у розміщені зв'язаних елементів управління, в програмі Access є вікно списку полів. Щоб відобразити вікно списку полів, в меню Вид виберіть команду Список полів. Встановіть курсор на потрібне поле в списку полів, перемістіть вибране ім'я поля на звіт у потрібне місце та відпустіть кнопку мишки.
Щоб вставити елементи управління в звіт виконайте такі дії:
1.Для відображення на екрані панелі елементів виберіть у меню Вид команду Панель элементов або клацніть на відповідній кнопці панелі інструментів.
2.Клацніть на потрібному елементі управління панелі елементів.
3.Щоб вставити у звіт незв'язані або обчислювальні поля звіту, встановіть курсор миш- в те місце звіту, куди вам потрібно вставити потрібний елемент управління. За допомогою мишки встановіть необхідні розміри елемента управління.
4.Щоб вставити у звіт зв'язані елементи управління, виділіть на екрані список полів, вибравши у меню Вид команду Список полів. Клацніть і перемістіть потрібне ім'я поля у певне місце звіту.
Щоб створити обчислювальний елемент управління, виконайте такі дії:
1. Створіть елемент управління, не зв'язаний з полем таблиці або запиту.
2.Введіть вираз у елемент управління або встановіть його властивість Данірівною цьому виразу.
Для вилучення елементів управління спочатку виділіть його, а потім натисніть клавішу Del. Для відміни небажаних змін використовуйте команду Відмінтити.
Кожний елемент управління Access мае свої властивості. Властивості визначають зовнішній вигляд та поведінку елемента. В режимі конструктора звіту можна переглянути або змінити властивості елементів управління й самих звітів.
Щоб відобразити на екрані вікно властивостей елемента управління, двічі клацніть на цьому елементі. Вміст відкритого вікна властивостей змінюється щоразу під час вибору наступного елемента управління.
Щоб відобразити на екрані властивості звіту, двічі клацніть у лівому верхньому куті звіту або виберіть команду Правка- Виділити звіт.
На екрані з'явиться вікно властивостей звіту.
Клацання (один раз) лівою кнопкою мишки у лівому верхньому куті виділяє сам звіт.
Якщо в цей момент відкрито вікно властивостей, у ньому буде відображено властивості звіту. Подвійне клацання у лівому верхньому куті виділяє звіт і відкриває вікно його властивостей.
Більшість властивостей звітів взято з відповідних властивостей таблиць і запитів. Деякі властивості можна встановити за допомогою панелі елементів та палітри, а частина з них не має установок.
Встановлення властивостей розділів звіту
Кожний розділ звіту має набір властивостей, які можна встановлювати, переглядати і змінювати, щоб покращити оформлення звіту.
Щоб вивести на екран властивості розділу, відкрийте вікно властивостей і клацніть на потрібному розділі звіту.
Access дає змогу виводити записи звіту в певному порядку та в заданих групах. Наприклад, у звіті з продажу можна згрупувати прізвища клієнтів за областями чи містами.
Групування можливе лише під час розробки звітів. При цьому дані розбиваються на групи, які, в свою чергу можуть бути відсортовані відповідно до заданої умови.
Можна провести багаторівневе групування на основі даних кількох полів. Таким групуванням можна скористатись, наприклад, для створення звіту, в якому була б інформація про всіх співробітників вашої фірми та їх номери телефонів за підрозділом, відділами всередині підрозділу та посади, які вони обіймають у відділі.
Щоб згрупувати дані у звіті, в меню Вид виберіть команду Сортування і групування. На екрані з'явиться діалогове вікно команди Сортування і групування.
У верхній частині вікна виділіть поле, відповідно до даних якого вам потрібно виконати групування, та вкажіть порядок сортування — за зростанням або за спаданням.
У нижній частині діалогового вікна встановіть властивості групування (наявність верхнього і/або нижнього колонтитулів груп або правило, яке визначає початок кожної групи).
Якщо ваш звіт був створений за допомогою майстра звіту з групуванням даних та підбиттям підсумків, то всі необхідні установки вже зроблено.
Підпорядкований звіт — це звіт, вставлений в інший. Підпорядкованими звітами можна користуватися для створення звітів із кількох таблиць: поточні підпорядковані звіти відображають записи, пов'язані з поточним записом головного звіту.
Підпорядкований звіт також можна використовувати для об'єднання кількох незв'язаних звітів в один головний завіт.
Щоб створити підпорядкований звіт, виконайте таку послідовність дій:
1. Створіть звіт, який вам потрібно використати як підпорядкований.
2. Відкрийте годинний звіт у режимі конструктора звітів.
3. Відкрийте вікно бази даних.
4. За допомогою мишки перемістіть піктограму об'єкта підпорядкованого звіту в потрібний розділ головного звіту.
5. Якщо записи підпорядкованого звіту зв'язані з головним звітом, визначте ці зв'язки, встановивши властивість Подчиненные поля у вікні властивостей підпорядкованого звіту і властивість Основные поля у вікні властивостей головного звіту.
6. Збережіть звіт.
4. Зв’язування таблиць.
Якщо база даних містить кілька таблиць, то під час розробки складних форм та звітів, які використовують ці таблиці, потрібно між ними (таблицями) встановити зв’язки. Для цього:
1. У вікні бази даних відкриваємо вкладку Таблиці - виконуємо команду Сервис-Схема даних. З’явиться вікно Схема даних. Якщо зв’язки встановлюються вперше, то воно міститиме діалогове вікно Додавання таблиці, як зображено на рисунку.
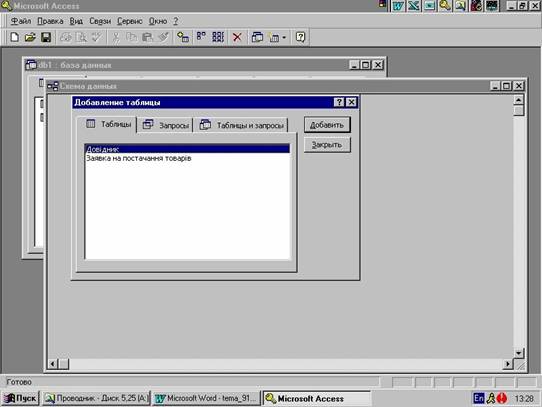
2. Вибираємо таблицю, яку хочемо використати при встановленні зв’язку, потім натискаємо кнопку Додати, щоб додати таблицю у вікно Схема даних. Після закінчення додавання таблиць натискуємо на кнопку Закрити.
3. Для створення зв’язку між таблицями виділяємо поле в першій таблиці, потім лівою кнопкою миші переносимо на поле, розташоване в іншій таблиці. Після відпускання лівої кнопки миші з’являється діалогове вікно Зв’язки .
4. За потреби вибираємо відповідні режими. Натискаємо кнопку Створити, для створення зв’язку між таблицями.
Повторюємо пункти 1—4 потрібну кількість разів для створення необхідних зв’язків.
Для перегляду зв`язків між таблицями: Сервис-Схема даних.